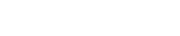File Transfer Protocol (FTP) FAQ
FTP is one method users have to transfer their webpage files from their local machine to our servers. FTP is performed using a 3rd party FTP program. Some examples of FTP programs are SmarterFTP, WS_FTP and Internet Explorer. Web developing programs like Dreamweaver can also be used to establish an FTP connection to our server.
- Question:
- What do I use to log into FTP?
- Answer:
- You will login using the FTP username and password that was supplied to you at the time you signed up with HostMySite.com.
- Question:
- What software do I use to FTP?
- Answer:
- There are a number of FTP programs available. Some examples are SmarterFTP, WS_FTP, Filezilla, etc. You also have the option to use Internet Explorer. To use Internet Explorer please follow these steps:
- Open Internet Explorer
- Enter ftp://username@yourdomainname.com and press Enter.
- When prompted, enter your password.
- Question:
- I receive a “Directory Listing Denied” or “Forbidden” error when attempting to view my web page in a browser. What should I do?
- Answer:
- In order to view your website with your domain name or IP address, your home page needs to have one of the following filenames:
index.html
index.htm
default.html
default.htm
default.shtml
default.asp
index.aspIf you need a different home page name (called a “default document”), you can adjust this in your Control Panel or we can accommodate you. In most cases it is easier to rename your home page to one of the documents above. Please note that some file names (such as .asp and .shtml) are reserved for specific types of web applications. If you are unsure of which file extension to use, you should use .htm or .html .
Also, these documents carry an “order of precedence” as they are listed above. For example, if you have both an index.html file and a default.html file, the index.html file will be the one that shows up when viewing your site with the domain name or IP address.
If you still cannot view your site please contact support@hostmysite.com for assistance.
- Question:
- After uploading, I cannot view the uploaded files in my browser. What could be the problem?
- Answer:
- This could describe two (2) different situations.
- If you cannot see the home page, check if the home page file name is index.htm or index.html or the page names listed below. If the home page is named differently, change the file name. It is also possible that there are two indexes on your site, one index.htm which the you created and uploaded and the other, index.html which HostMySite.com put up for the temporary page. If two index files exist, then the one named index.html will take precedence. The index.html file should be removed (requires an FTP program) or rename your home page file to index.html and upload again.
Default home page names and extensions:
index.html (standard HTML extension)
index.htm (standard HTML extension)
index.shtml or shtm (standard SSI extension, used with server side includes)
index.asp (standard “active server page extension)
default.html (standard HTML extension)
default.htm (standard HTML extension)
default.shtml or shtm (standard SSI extension, used with server side includes)
default.asp (standard “active server page extension) - If you do not see the updates made to your pages after transferring the updated versions, it is most likely the browser is reading the cache. For Netscape Navigator, clear both memory (Windows only) and disk cache then click the Reload button on the toolbar. For Microsoft’s Internet Explorer, simply hold down the shift key and click the Refresh button on the toolbar. This will force the browser to ignore its cache and refresh the page.
- If you cannot see the home page, check if the home page file name is index.htm or index.html or the page names listed below. If the home page is named differently, change the file name. It is also possible that there are two indexes on your site, one index.htm which the you created and uploaded and the other, index.html which HostMySite.com put up for the temporary page. If two index files exist, then the one named index.html will take precedence. The index.html file should be removed (requires an FTP program) or rename your home page file to index.html and upload again.
- Question:
- The upload of my files stops before it finishes. What should I do?
- Answer:
- Wait 5-10 minutes and then upload again. If this doesn’t work, lower your modem speed to 19.2K or lower (as low as 9600). At lower speeds, data transfers are more reliable. If the problem still persists, please contact HostMySite.com Web Support by sending email to: support@hostmysite.com.
- Question:
- When I upload my files, it only goes up to about 90 % and then my FTP program is disconnected from the FTP server. What can I do to fix this?
- Answer:
- It is probable that you do not have a clean connection. First try disconnecting and then re-connecting. Upload the file(s) again and see if it solved the problem. If not, disconnect and reduce your modem speed. For example, if you have a 28.8K modem set to 28.8K or higher, set it to 19.2K or lower (as low as 9600). Now, upload your file(s) and see if it solved the problem. If not, please contact HostMySite.com Web Support by sending email to: support@hostmysite.com
Common Error Messages and Explanations
- Error:
- “Login incorrect…” when starting session.
- Explanation:
- Check to make sure you are using both the correct username and password. Remember that user names and passwords are case sensitive.
- Error:
- “Blocking call cancelled…” received when uploading files.
- Explanation:
- The information below shows how to correct this problem in WS_FTP specifically, although the information may be useful for other FTP clients as well.
The “Blocking call canceled” error can be helped in the WS_FTP Pro classic interface by checking (or un-checking) the Use Passive Transfer Mode checkbox on the Session tab of the Options dialog box, and clicking the Set As Default button. You can also use the Advanced Tab of Session Properties to do the following: Select Passive Transfers and increase the Network Timeout setting to 120. Note that you must save your changes by clicking the Apply button!
Starting with version 6.50 Use Passive Transfer Mode is turned on by default.
In the WS_FTP Pro Explorer interface, the “Blocking call canceled” error can be helped by selecting the Advanced tab of the Site Properties, selecting Passive Transfers, and increasing the Network Timeout setting to 120.
If you still receive this error after making the above changes, try the Windows command line FTP and see if you can connect and how long it takes. Once you know how long it takes to connect, enter this time into the Network Timeout setting on the Advanced tab of either Session Properties (classic interface) or Site Properties (Explorer interface).
If you still cannot connect please contact support@hostmysite.com for assistance.
- Error:
- “Permission denied…” or “Connection refused…” when attempting to upload.
- Explanation:
- First check and make sure you are using the correct FTP host, username, or password (Remember that passwords are case sensitive). If those are correct and the error persists, it is also possible that you are using an invalid character in the filename. Check to make sure you are not using an invalid character in the file name by viewing the Source Document and examining the links. If you find “%20” there is a space in the original filename. If the filenames and the links are correct, please contact HostMySite.com Web Support by sending email to: support@hostmysite.com so that we can find the cause of the problem.
- Error:
- “Cannot set guest privileges…” when starting
- Explanation:
- Make sure your FTP program is not set on Anonymous Login.