How do I install PHP on a Windows Server?
The following article explains how to install PHP on a Windows Server running IIS 6. The process involves downloading the latest version of PHP directly to your Windows server and then installing the software. PHP is a free product.
To install PHP, please follow these steps:
- Log into your server through Terminal Services or Remote Desktop Connection.
- Open a Web browser and load http://www.php.net/downloads.php
- Download the Windows PHP5.x ZIP package.
- Create a new directory, c:\PHP.
- Unzip the file you downloaded above into c:\PHP.
- Create a new directory, C:\PHP\phpsessions.
- Right click the C:\PHP folder and select Properties.
- On the Security Tab click Add.
- Type IUSR_COMPUTERNAME (where computer name is the name of your computer) in the text area, click Check Names and then click OK.
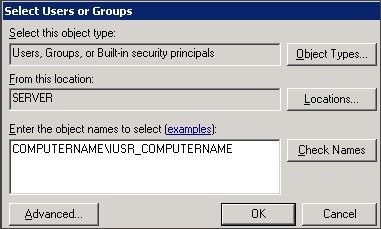
- Select the IUSR_COMPUTERNAME user, check the Full Control box and click OK.
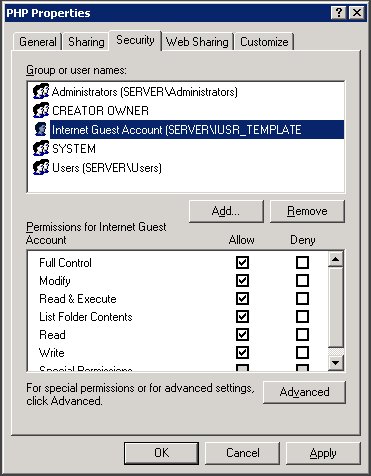
- Open C:\PHP\php.ini-dist in Notepad.
- Within the file, make the following replacements:
- Replace ;extension=php_mysql.dll with extension=php_mysql.dll
- Replace ;session.save_path = "/tmp" with session.save_path = "C:\PHP\phpsessions"
- Replace session.gc_maxlifetime = 1440 with session.gc_maxlifetime = 43200
- Replace SMTP = localhost with SMTP = smtp.yourdomain.com
- Replace ;sendmail_from = me@example.com with sendmail_from = user@yourdomain.com
- Save the file as C:\windows\php.ini.
- Copy C:\PHP\libmysql.dll and C:\PHP\ext\php_mysql.dll to the C:\windows\system32 folder.
- Open IIS located under Control Panel -> Administrative Tools -> Internet Information Services (IIS) Manager.
- Right click Web Service Extensions and select Add a new Web service extension.
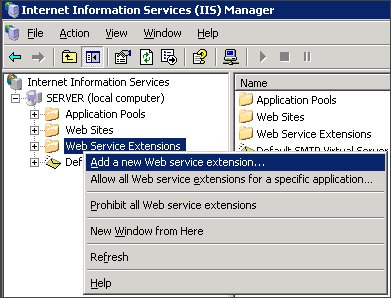
- Enter php as the Extension Name, check Set extension status to Allowed and Click Add.
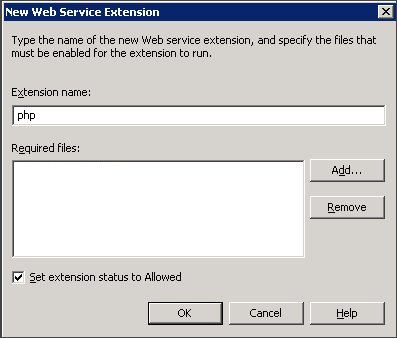
- Enter the path to C:\PHP\php5isapi.dll and click OK.
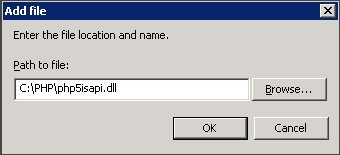
- Right click Web Sites and select Properties.
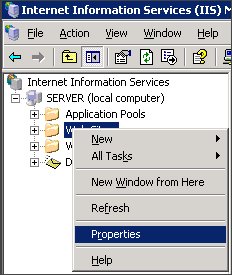
- On the ISAPI Filters tab, click Add.
- Enter php as the Filter Name, enter C:\PHP\php5isapi.dll as the Executable and click OK.
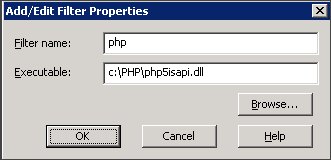
- On the Home Directory tab, click Configuration.
- Click Add.
- Enter C:\PHP\php5isapi.dll as the Executable, enter php as the Extension and click OK.
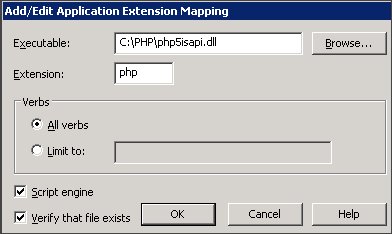
- On the Documents Tab, click Add.
- Enter index.php and click OK.
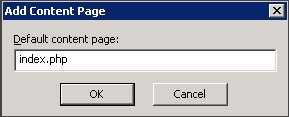
- A popup box may appear asking if you want to apply the settings to certain websites. Choose specific websites to enable PHP on or Select All and click OK.
- Right click your Computer Name, expand All Tasks and click Restart IIS.
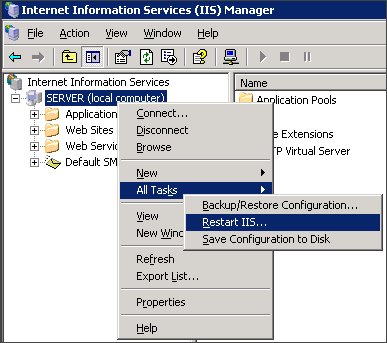
- Choose Restart IIS from the dropdown menu and click OK.
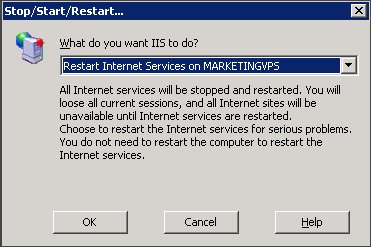
To test your installation of PHP, please follow these steps:
- Open up Notepad and create a new document.
- Add the following text into your new document: <?php phpinfo(); ?>
- Save this new file to your website root as phpinfo.php.
- In a Web browser, navigate to phpinfo.php.
You should have an output screen of all of the information regarding PHP for your server.

 Order
Order