How do I utilize the Calendar?
The following article explains how to utilize the calendar. The calendar can be used to store appointments. Each user has their own personal calendar. They can share their calendar to other users if they wish.
To access the calendar, please follow these steps:
- Open a browser window and go to one of the following URLs:
- http://mail.domainname.com
- http://mail#.safesecureweb.com (this address is provided in the setup email)
- Login using your email address and password.
- From the top menu bar, click Collaborate.

- From the left side bar, click Calendar.
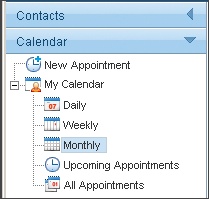
- Select the time period you wish to view, Daily, Weekly or Monthly.
A calendar will appear displaying information for the selected time period. To the right of the calendar there is a smaller version of the current month as well as the upcoming month. Days that contain events on the smaller calendar will have their date in bold.
To add a new appointment to the calendar, please follow these steps:
- Access the calendar using the steps described above.
- Click New Appointment.
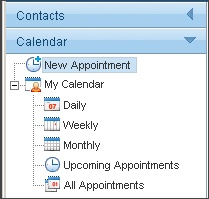
- Enter the requested information:
- Subject: a brief description of the appointment
- Attendess: enter the email address(es) or click Attendees to select email addresses from your address book
- Start: the start time of the appointment
- End: the end time of the appointment
- Reminder: set the time before the event occurs to send an email notification (optional)
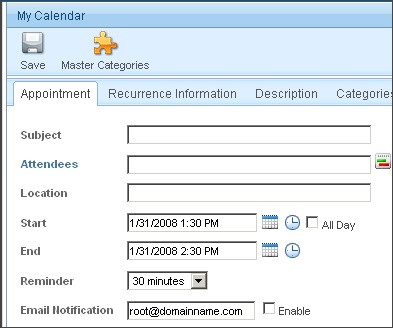
Note: The remaining options are optional and can be filled in at your leisure.
- Click Save.
To share the calendar, please follow these steps:
- From the top menu bar, click Settings.

- From the left side bar, expand My Settings.
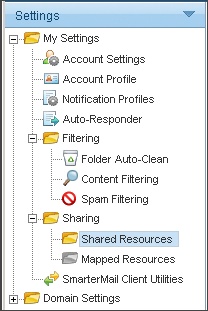
- Expand Sharing and click Shared Resources.
- Click New.
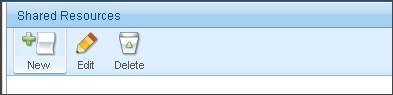
- Select My Calendar and click Next.
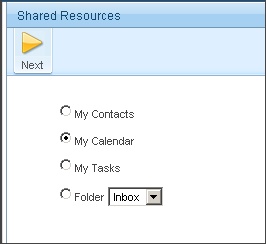
- Select the Users or Groups you wish to share the calendar with.
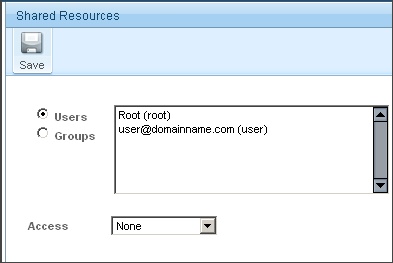
- Select the type of access to grant the user(s):
- None: This resource is not shared with the user. This setting is useful if you give permissions to a group but want a specific user to be denied permission.
- Availability-Only: This setting is used to show availability for you if the user clicks on the availability link when adding a calendar item. Other than this functionality, the calendar acts as if it is not shared.
- Read-Only: Grants view access to the resource, which lets the other user see your information, without granting any permission to change or modify the calendar in any way.
- Full Control: The user that has this permission can do everything on the calendar that you can, including moving items, changing things, and even deleting information.
- Click Save.

