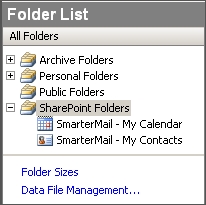How do I synchronize my SmarterMail email account with Outlook?
The following article explains how to synchronize your SmarterMail email account with Outlook. You can synchronize your Contacts list and Calendar with Outlook. This process will download the information from your SmarterMail email account to your Outlook account. It is recommended to use Internet Explorer when performing the synchronization.
Note: To complete the synchronization, a pop-up window will open. If you are using a pop-up blocker, please set it to allow pop-ups from the SmarterMail Web interface.
To synchronize your contact list, please follow these steps:
- Open a browser window and go to one of the following URLs:
- http://mail.domainname.com
- http://mail#.safesecureweb.com (this address is provided in the setup email)
- Login using your email address and password.
- From the top menu bar, click Collaborate.

- From the left side bar, expand Contacts.
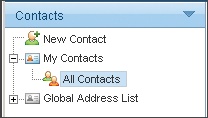
- Expand My Contacts and click All Contacts.
- Click Add to Outlook.
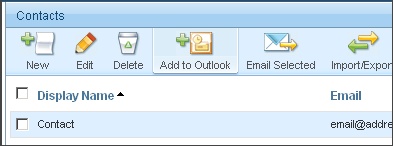
- Click OK in the pop-up window.
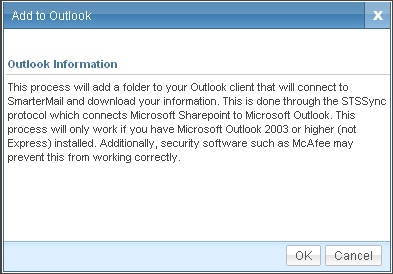
To synchronize your calendar, please follow these steps:
- Open a browser window and go to one of the following URLs:
- http://mail.domainname.com
- http://mail#.safesecureweb.com (this address is provided in the setup email)
- Login using your email address and password.
- From the top menu bar, click Collaborate.

- From the left side bar, expand Calendar.
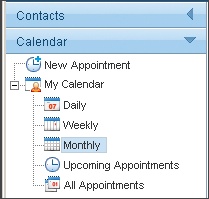
- Expand My Calendar and click a time period.
- Click Add to Outlook.
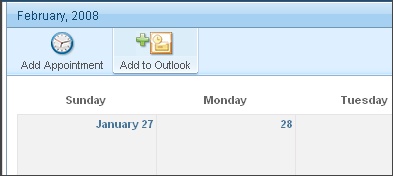
- Click OK in the pop-up window.
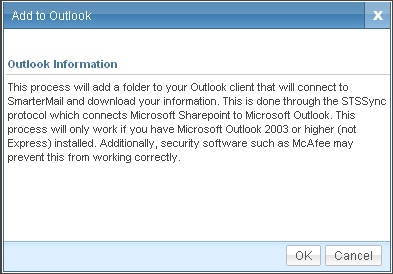
When the synchronization has completed, a new folder will be added to your Folder List in Outlook called SharePoint Folders. This folder will contain one or both of the following, SmarterMail - My Calendar and SmarterMail - My Contacts. These subfolders will contain the information from your SmarterMail email account.