How do I install FileZilla FTP Server?
The following article provides System Administrators with instructions to help them implement an FTP solution to allow for successful file exchange with their servers from remote locations. Although Windows comes with an FTP server installed by default, we recommend FileZilla FTP Server as an alternative.
Benefits of FileZilla:
- secure file transfer via SSL/TLS (can be required) or even Kerberos
- takes up little hard drive space (max is ~10.3 MB)
- comes without the IIS security concerns you would have if you deployed FTP services via Windows (IIS required)
To install FileZilla server, please follow these steps:
- Log into your server through Terminal Services or Remote Desktop Connection.
- Open a Web browser and load http://sourceforge.net/project/showfiles.php?group_id=21558
- Scroll to the bottom and download the latest install file under FileZilla Server, FileZilla_Server-0_9_23.exe.
- Once the download completes, run the .exe file.
- Read the License Agreement and choose "I Agree" to proceed.
- Select the components you wish to install and click Next.
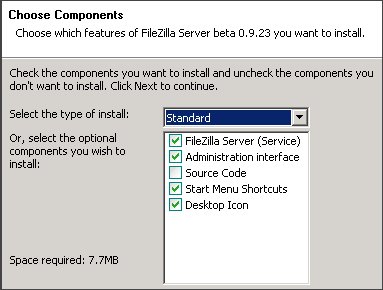
- Select the Destination Folder and click Next. We recommend using the default settings.
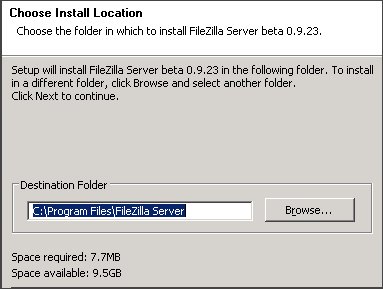
- Select how the services should be started and click Next. We recommend using the default settings.
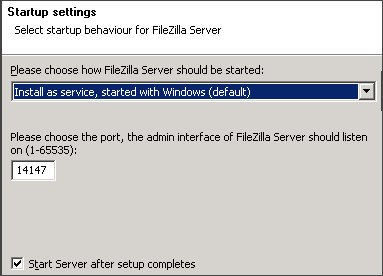
- Select how the server interface should be started and click Install. We recommend using the default settings.
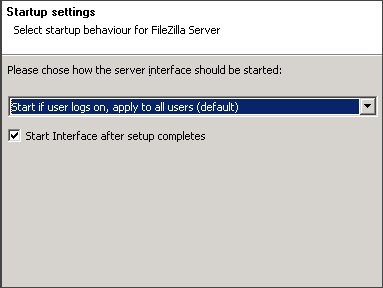
- Click Close to finish the installation.
- Click OK to connect to the FileZilla server.
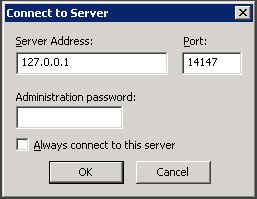
Once installation is complete, you may begin creating FTP users in FileZilla.

 Order
Order